Working with Files
Edge provides a highly scalable built-in storage space for files and folders. This is in addition to data accessed remotely with Data Connectors, and the local files managed in the Analysis App.
Files stored in Edge's internal storage can be accessed by multiple users in
your organization; they are also accessible in Jupyter notebooks via the edge
built-in object. Note that while files are accessible to all users of your
organization, they cannot be viewed or modified by anyone outside of your
organization.
Probably the easiest way to get started with files is by using the interactive file browser in the Data App. This approach lets you upload files and folders using a simple drag-and-drop approach:
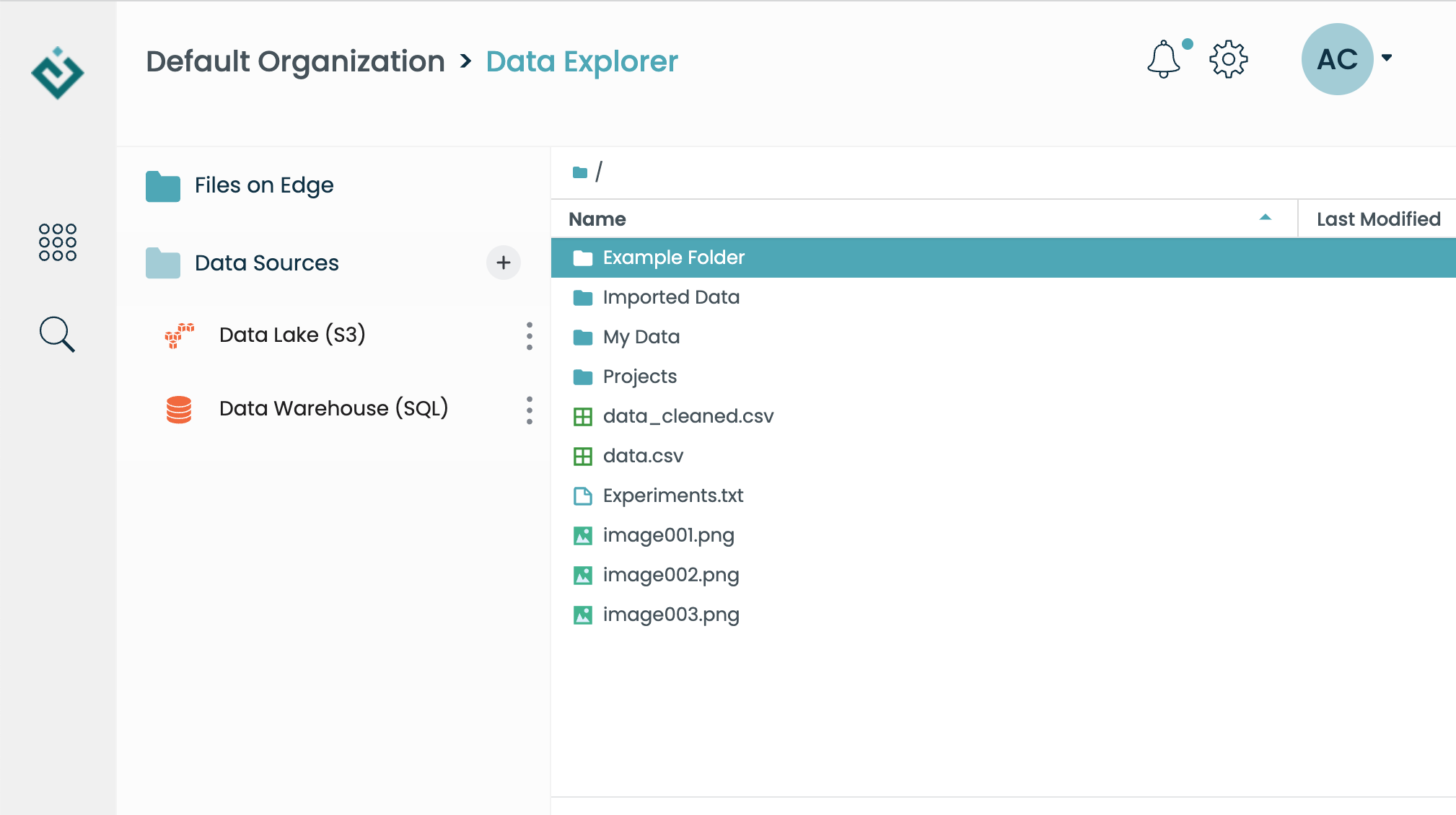
Browsing and opening files
You can explore your files interactively using the Data App file viewer. But
files and folders can also be accessed programmatically via the EdgeSession
object automatically added to your Jupyter notebook. For example, to list
the contents of the root folder (top of the file tree), simply call
edge.files.list()
>>> edge.files.list()
['Example Folder',
'Experiments.txt',
'Imported Data',
'My Data',
'Projects',
'data.csv',
'data_cleaned.csv',
'image001.png',
'image002.png',
'image003.png']
You can use this interface to open either files or folders. Here, we open the "Imported Data" folder and assign it to a variable in the notebook. Not surprisingly, opening a folder gives you a Folder object:
>>> imported_folder = edge.files.open("Imported Data")
>>> type(imported_folder)
edge.api.Folder
Listing the contents of this subfolder shows the files it contains:
>>> imported_folder.list()
['datacapture001.png', 'datacapture002.png']
This lets you explore the file tree step-by-step by opening folders and sub-folders in turn.
Of course, you can open an individual file, too. What do you get in return? That depends on the file type. For example, if we open the "data.csv" file in the root folder, Edge will automatically convert it to a Pandas dataframe for us:
>>> data = edge.files.open("data.csv")
>>> type(data)
pandas.core.frame.DataFrame
Likewise, if we open an image file, we get a Python Imaging Library (PIL) image object:
>>> data = edge.files.open("image001.png")
>>> type(data)
PIL.PngImagePlugin.PngImageFile
Finally, if we just want the bytes of the file, we can get a raw "file-like" object by requesting that Edge open the file with a particular handler:
>>> data = edge.files.open("image001.png", open_with="file")
>>> type(data)
edge.api.File
>>> databytes = data.read()
>>> type(databytes)
bytes
Downloading a file
To download a file from the Data App file browser to your desktop, simply right-click on the file and select "Download":
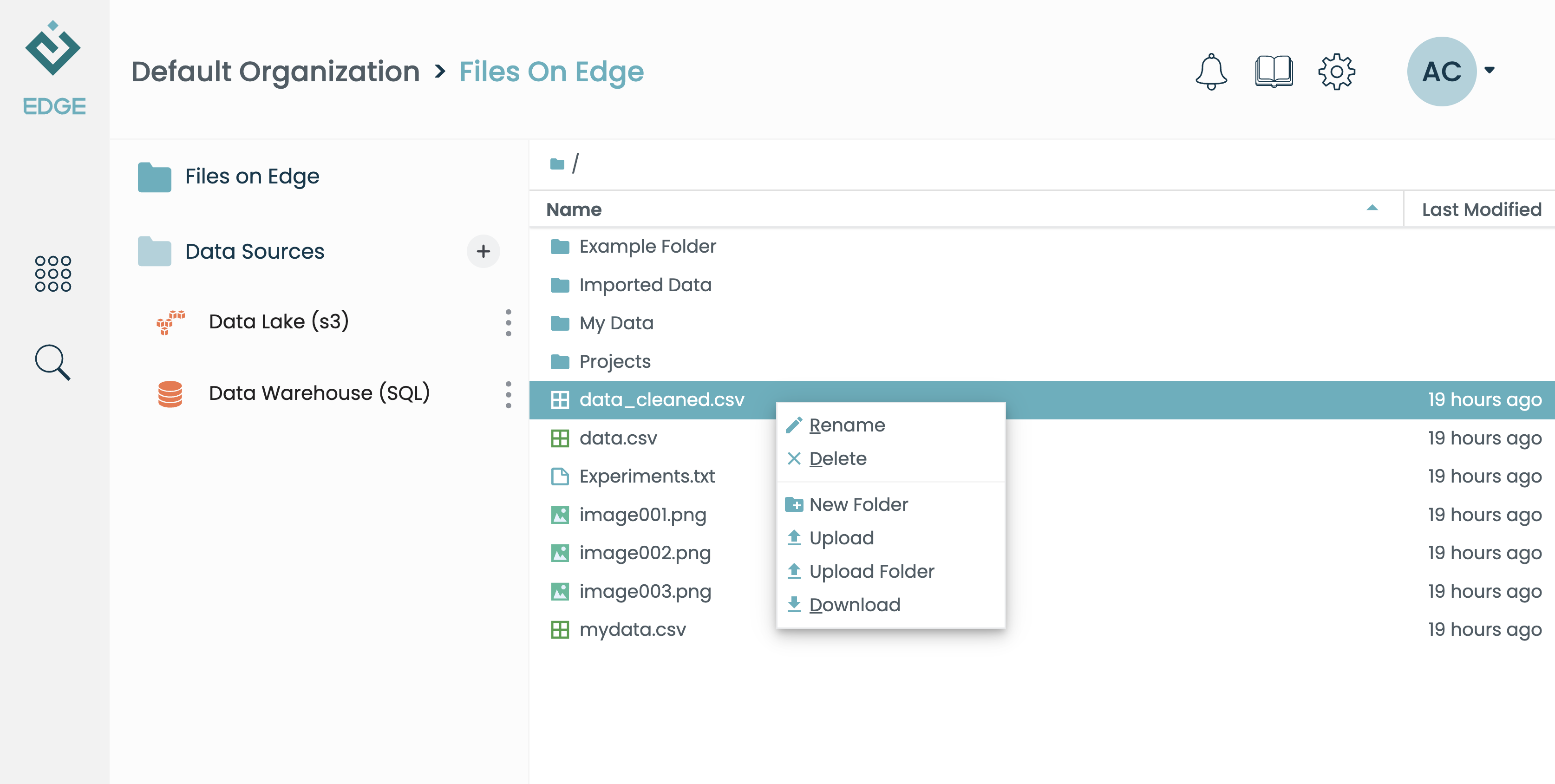
Of course, you can also download a file via the Edge API. Every Folder
object in Edge has a download() method. Just specify the name of the file
you want to retrieve:
>>> edge.files.download('image002.png')
If you list the contents of your Analysis App home directory, you'll see the downloaded file show up:
$ ls
MyNotebook.ipynb image002.png
Uploading files and folders to Edge
The simplest way to upload a file or folder from your desktop to Edge is by dragging and dropping it into the Data App file browser. Small files will show up immediately; for larger files and folders you will get a progress bar that fills as the upload progresses. You can also right-click anywhere in the file browser and select "Upload" for individual files or "Upload Folder" for directories, which will open a window prompting you to select the file or folder to upload:
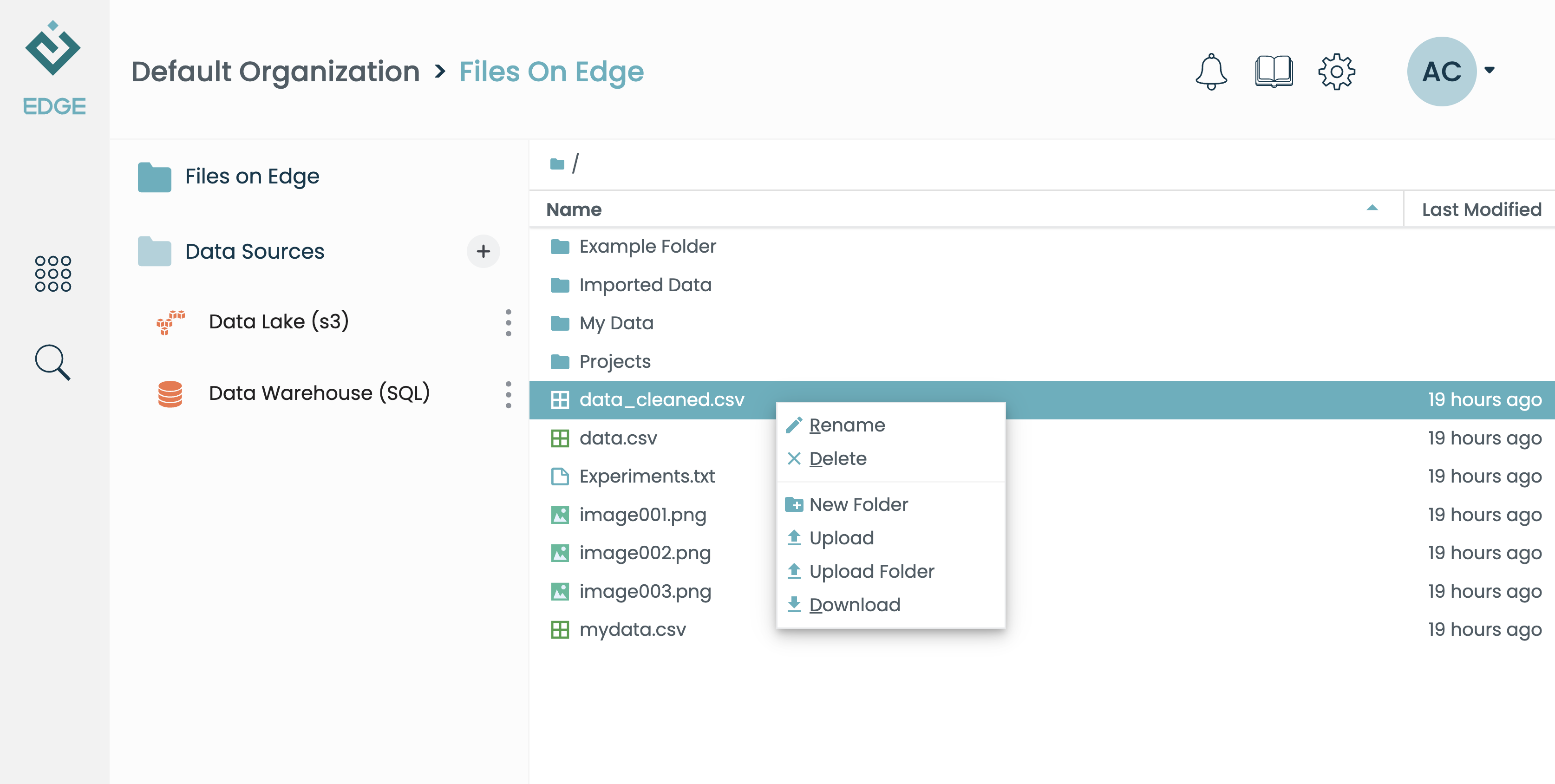
You can also upload files programmatically, using edge.files. For example, suppose you have a file called mydata.csv in your Analysis App
local file tree. To upload it to the root folder in Edge's internal
file storage, you would open the file and pass it to edge.files.upload:
>>> with open('mydata.csv', 'rb') as myfile:
... edge.files.upload('mydata.csv', myfile)
Other file management operations
When right-clicking on files and folders in the Data App file browser, you'll find a number of useful options. In addition to the upload and download options described above, you can also open folders or move, rename, or delete files and folders.
These operations can also be performed in the Edge Python API. For example, we can make a new folder in the root directory by calling make_folder:
>>> edge.files.make_folder('newfolder')
The root folder is the topmost directory in a filesystem, and contains all other files and folders.
If we don't like the name, we can change it:
>>> edge.files.rename('newfolder', 'New Folder')
We can even move it into another folder:
>>> edge.files.move('New Folder', 'Imported Data/New Folder')