Reviews, Versions, and Visibility
Edge is able to configure and store multiple versions of a single Edge Application. This allows you to update your app, while still making a select set of old versions available to users.
Crucially, Edge allows developers and org-level admins to control the visibility of apps and app versions. To get started, click on the "gear" Settings icon and click on the Applications menu. Keep in mind that to work with applications and versions in your organziation, you must have an Edge Developer license, and have the "developer" role assigned in the organization; or have the "admin" role in the organization.
Overview of the app publishing process
Here's the general workflow for publishing an application. We'll go through each step separately in the rest of this chapter:
A developer creates a new app. As part of this process the developer can also specify info like the originating Docker registry that holds the image for the app.
The developer adds app versions and iterates on the app, testing it out and getting ready for release. At this point, the app is in the "In Review" state, which means it is only visible to developers and org admins.
When ready, an org admin can set the status of the app to "Approved", which will then make it visible to other users of the org.
Going forward, developers (and admins) may publish new versions and tweak the visibility of versions, without re-approval.
Step 1: Create an app and add server info
Apps can be created via the Edge API or by the "Create Application" button in the Settings page.
Native Applications will use the specified Docker Image when launched. Edge requires a username and password for the image repository server, even if the repository is public. Repository servers are identified by their domain. The username and password will be used for each Native Application Version within the Application that has the same docker image domain. Only one username and password may be specified per server domain within an Application.
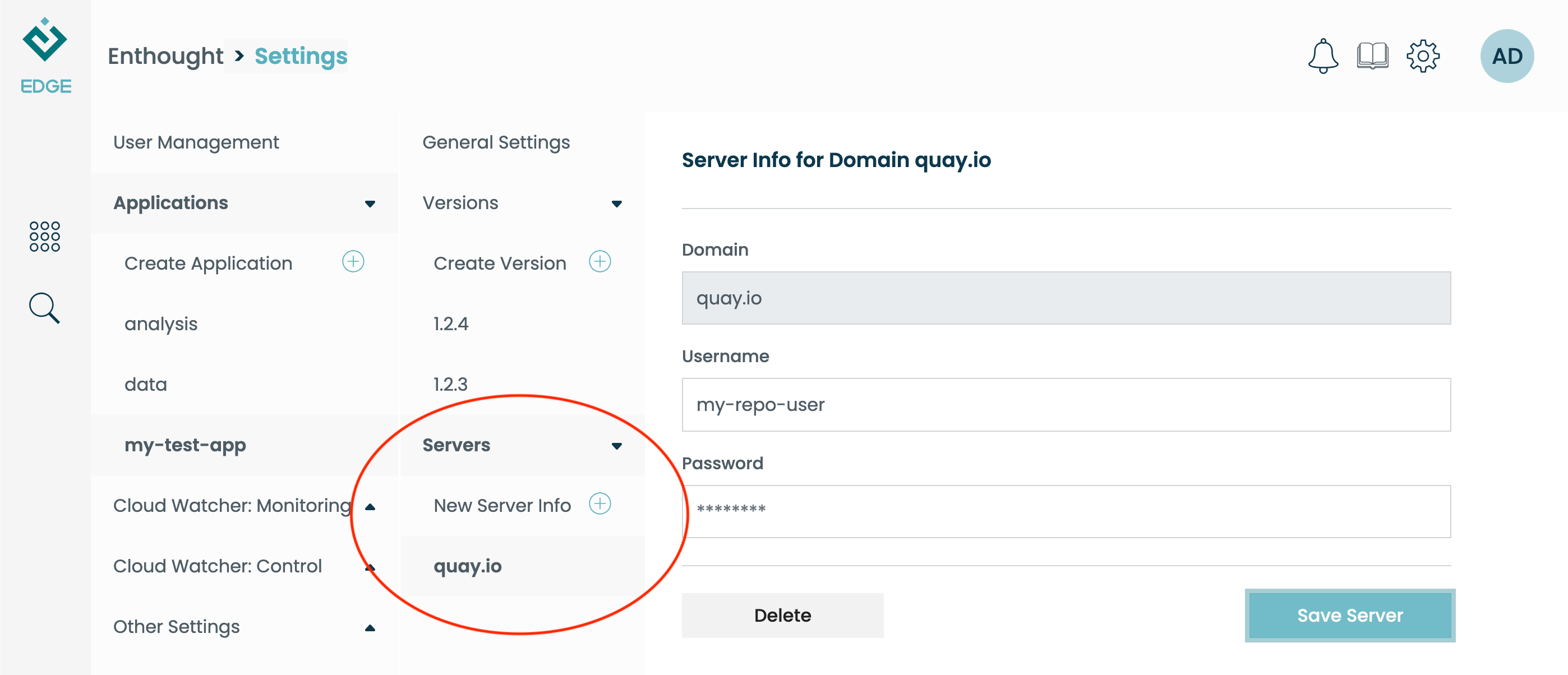
Step 2: Add versions to your app
Application Versions allow a organization Developers to specify different options for each version. They may specify different titles, icons, descriptions and different Docker Images and Recommended Profiles for Native Applications. Version numbers must conform to the PEP 440 Version Specification. Version numbers must be unique.
For Native Applications, an Application Version specifies which Docker Image
to use when launching the Edge Application. The best practice is to use
the same image repository for all versions in an Edge Application, but
a different tag that corresponds to each Application Version. For
example, if there is an Edge Application called my-test-app with versions
1.2.3 and 1.2.4, the respective Docker Images should be
quay.io/organization/my-test-app:1.2.3
and quay.io/organization/my-test-app:1.2.4.
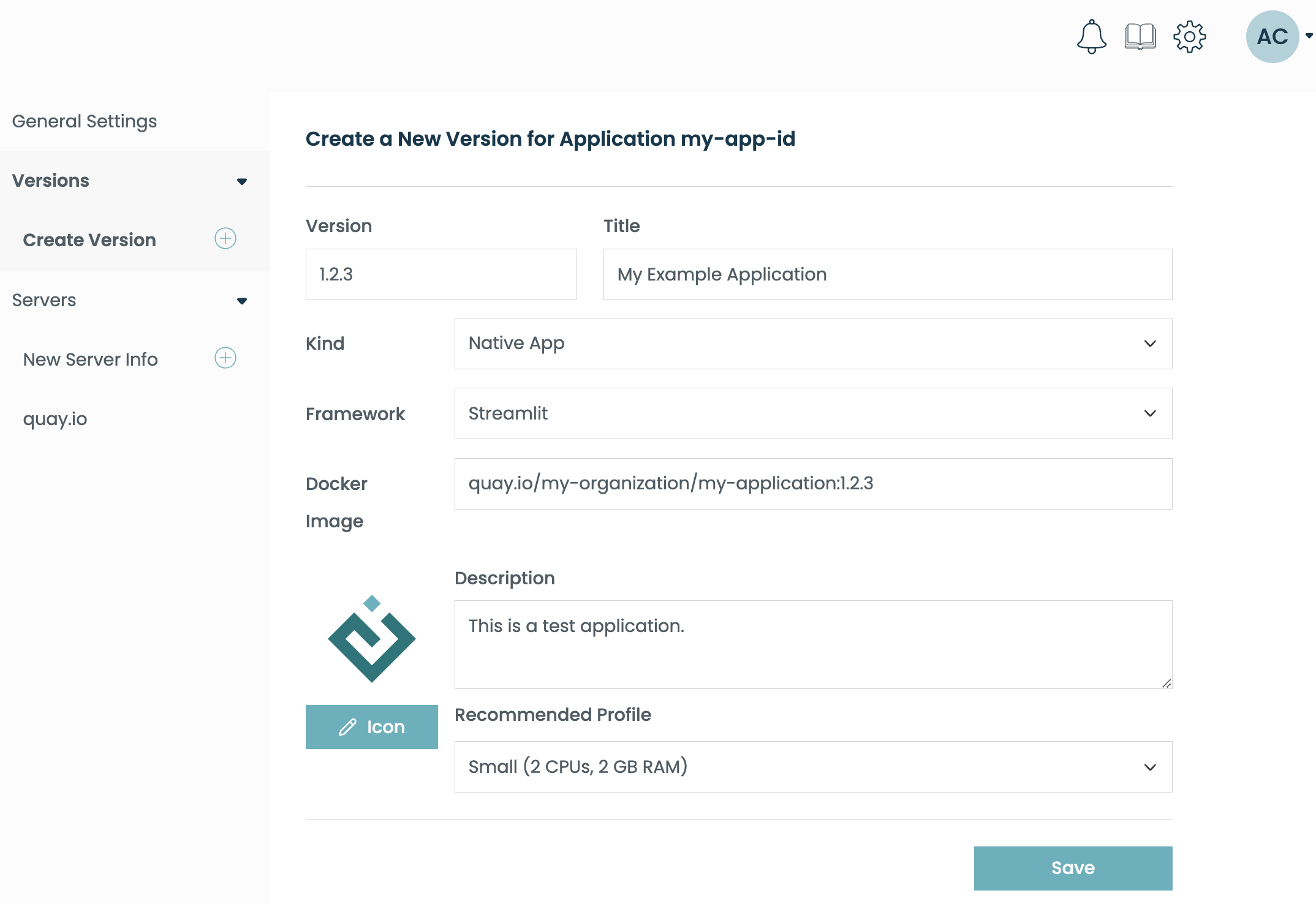
Developers and administrators with a Developer license can verify the validity of the Docker image and the provided server information required for Edge to access the repository when running a Native Application Version. To use this feature save any changes to the application version, then click on the "verify docker image" button.
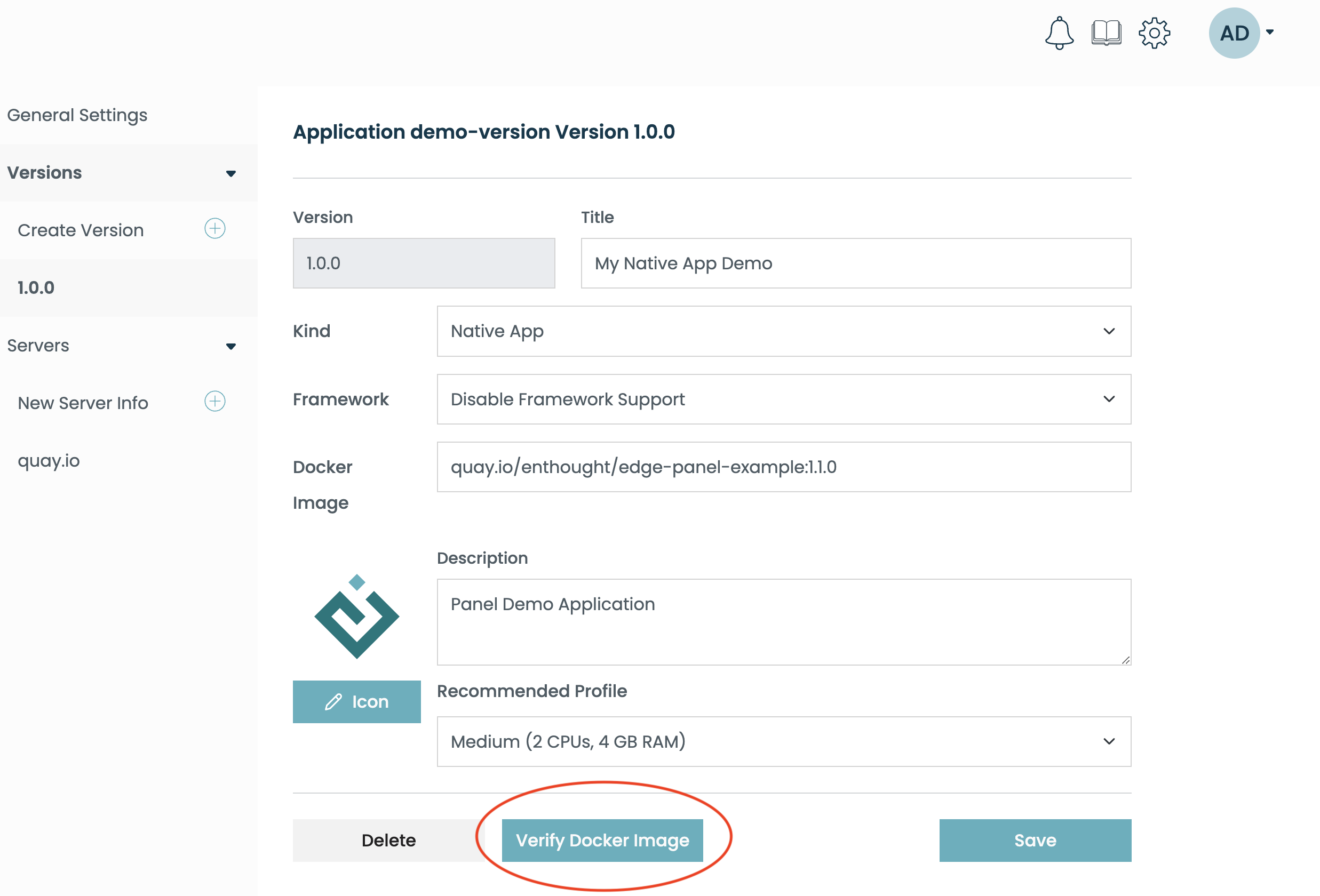
Step 3: Application Approval
Applications have an "Approval" status that can be viewed in the Application's General Settings. While an application is "In Review", the application can only be viewed in the Workbench by organization Administrators and Developers. This allows developers to test their Edge Applications before making them available to organization Users. Once the Edge Application is ready, an organization Administrator can set the status to "Approved." After an application has been approved by an Administrator, non-Developer users may launch the Edge Application. Developers may continue to alter an approved application.
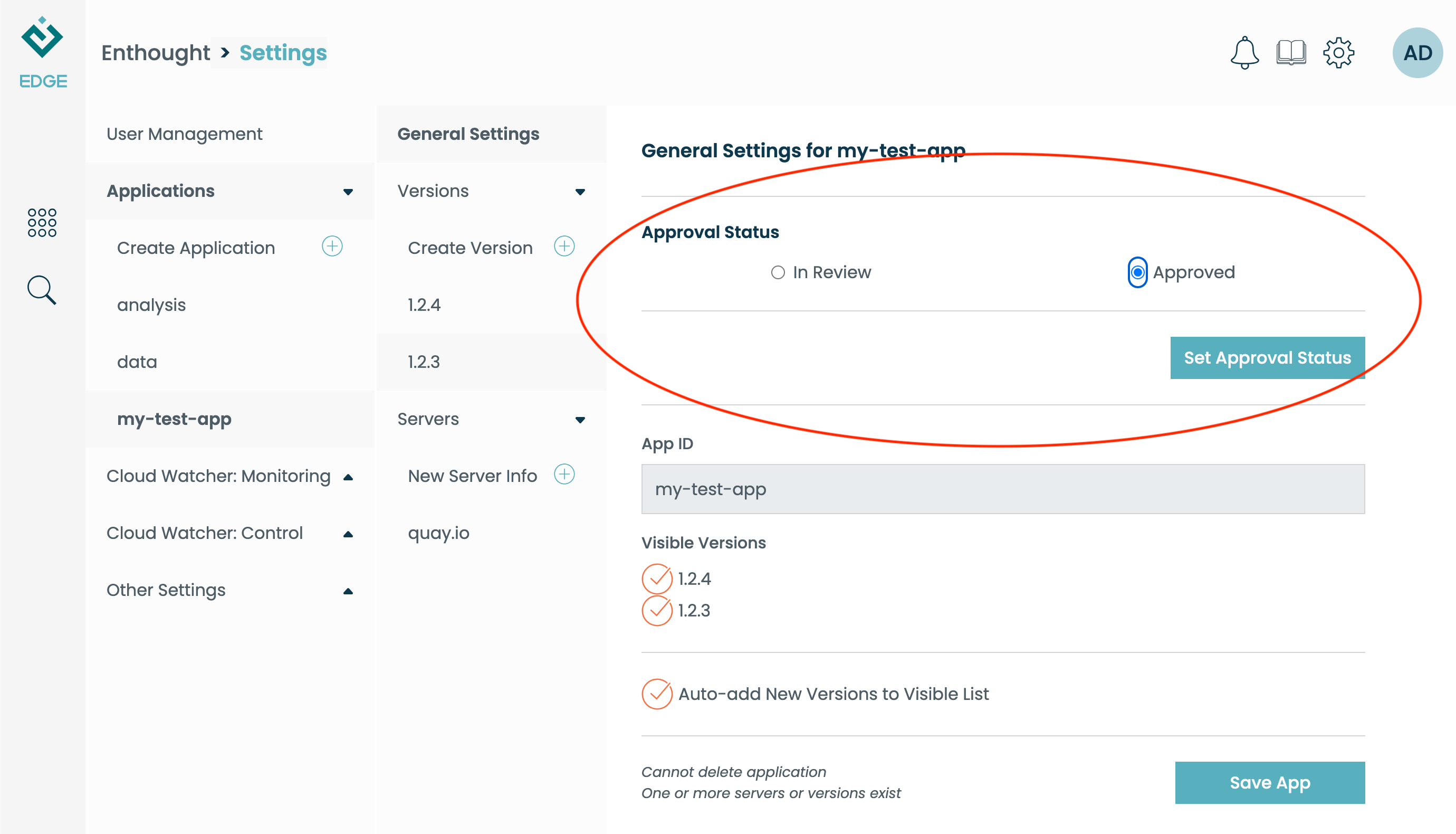
Step 4: App versions and visibility
A single Edge Application can have more than one Application Version record. The "Visible Version" list allows developers to configure and test versions of an application that may not be ready for other users.
In the "General Settings", you may modify the visibility list by selecting or unselecting each version and saving the application. If you selected the "Auto-add New Versions to Visible List" when creating an Application, new versions are automatically added to the "Visible Version" list.
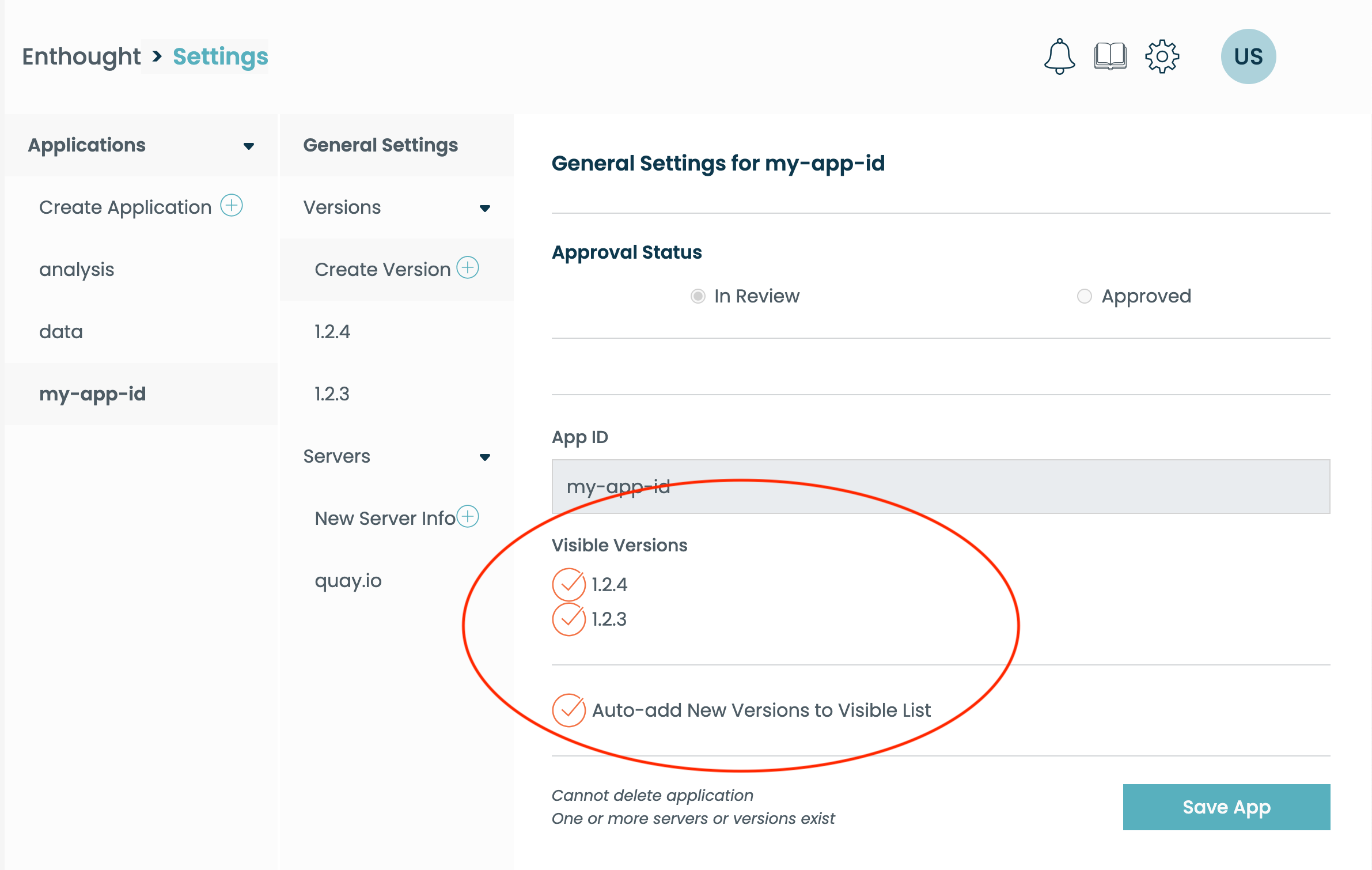
A few things to note about Visible Versions:
- As an organization developer or administrator, all versions will be visible to you regardless of which versions are in the "Visible Version" list.
- Other users may only see versions from the "Visible Version" list.
Application Versions on the Workbench
By default, the latest visible Application Version's title, icon and description are displayed in the Workbench as that Edge Application's tile. If a user wishes to launch a different version of an application, they can click on the "Start As" option in the drop-down menu for the Edge Application's tile.
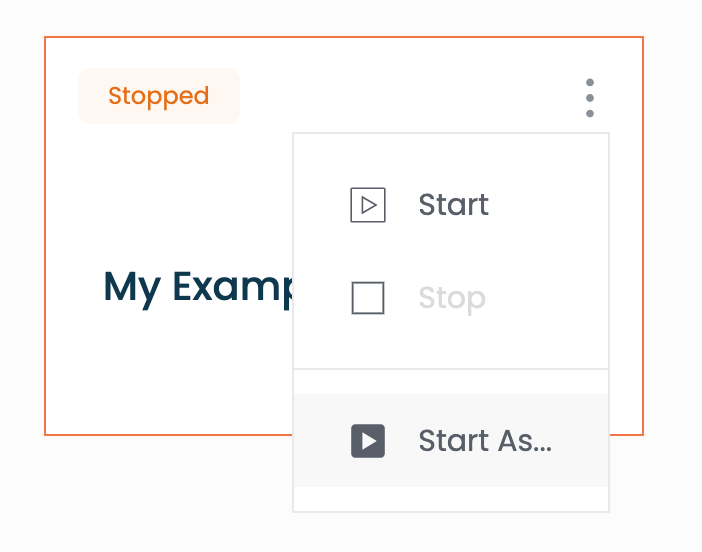
In the "Start As" menu, a user may select a different version by clicking on the "Version" tab.
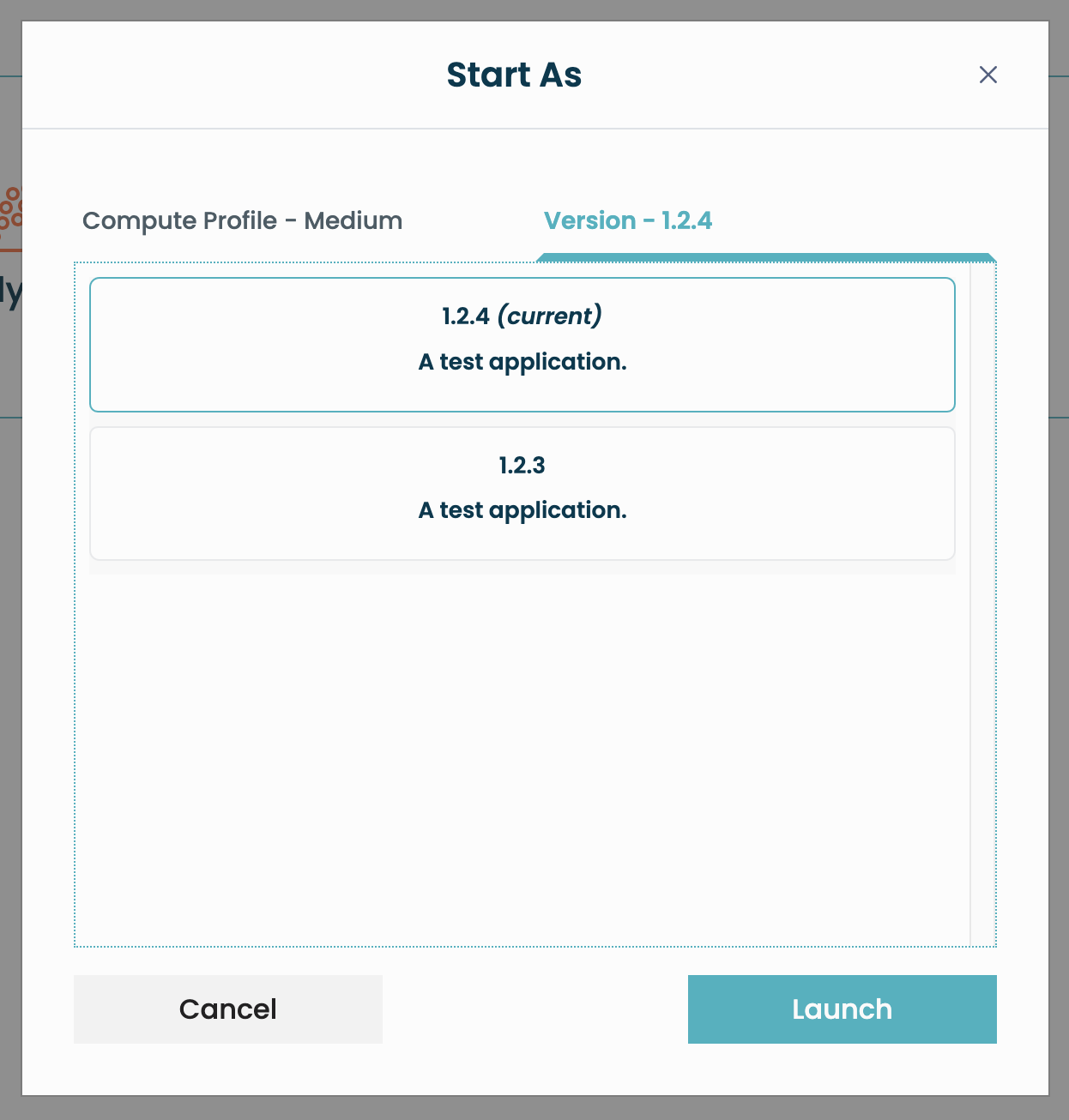
The default version launched by an application's tile as well as the versions listed in the "Start As" menu are determined by which versions are visible to the current user. For organization Developers and Administrators, this will include versions that are not on the "Visible Versions" list. For other users, this will only include versions on the "Visible Versions" list.