Mac OSX Installation¶
First download a Mac OS installer from the Canopy download page.
Starting with Canopy 1.5.3, only 64-bit installers are available. There are two of these.
All users may download the standard installer, which includes the packages in the core SciPy software stack.
For access to the subscriber packages in the Canopy repository, Canopy (EPD) subscribers may choose to download a full installer (instead of the standard installer). Alternatively, for a smaller download and install, subscribers may use the standard installer, and subsequently install any of the additional subscriber packages via the Package Manager.
The Mac OSX version of Canopy is distributed as a disk image (.dmg) file. Opening this file displays the installation window shown below. Canopy can be installed by dragging the Canopy icon to the Applications folder in the window, to the computer Desktop, or to another folder. If you drag it to the Applications folder, it will show as “Canopy” along with your other applications. Use of Canopy is covered by the Canopy End User License Agreement described in license.rft on the disk image and available under the ‘License’ tab of the About Box dialog (see Canopy -> About Canopy).
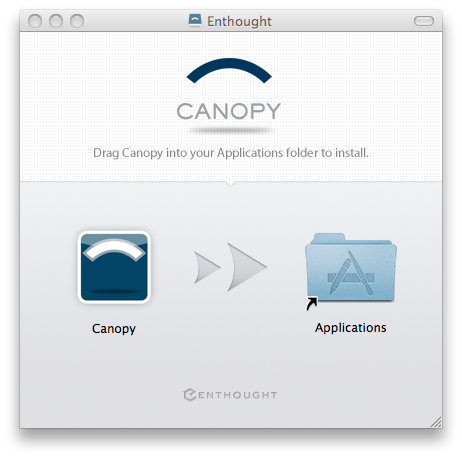
Note: because Canopy uses virtual environments as described in Where are all of the Python packages in my User Python Environment?, the Canopy installation location is not where users will actually run Canopy User Python; therefore it is not appropriate to place it on your PATH environment variable. See Environment setup, below.
Environment setup¶
Once Canopy is copied to your system, the last step is to set up your personal Python environment. Double- clicking the Canopy icon launches the GUI, and the UI will guide you through the process. If you receive an “unidentified developer” error message, please see this Knowledge Base article.
The remainder of this section describes the standard GUI setup process. However note that there are also two other ways to set up your Python environment:
- For admins whose users will never use the Canopy GUI, i.e. will use only a command-line based environment similar to the EPD (Enthought Python Distribution), please see Creating an EPD-like Environment.
- Systems administrators interested in setting up Canopy on a multi-user machine or network may be interested in Creating a system-wide Canopy install.
Standard GUI setup:
When Canopy is launched for the first time, it will automatically configure your Python environment, either in the default location or in a user specified location. This step allows each user on a multi-user machine to have his or her own local Python installation which shares common GUI components across users. For more information about the environment location, see Where are all of the Python packages in my User Python Environment?.
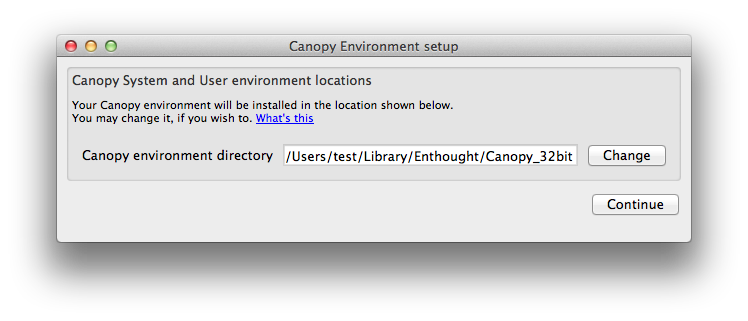
This setup step typically takes less than two minutes to complete. On Mac OS the Python environment is installed in ~/Library/Enthought/Canopy_64bit/User.
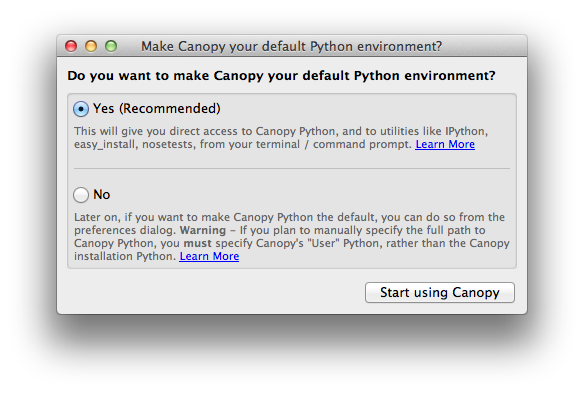
After the Python environment is installed, Canopy prompts you to make it the default Python environment. For most users (and for all new Python users),the default “Yes” response will be the most convenient.
However, if you are currently using another Python distribution (such as EPD) for production work, or do not want .py files to be associated with Canopy’s editor at this time, then we suggest the more conservative response, “No”. This will not affect operation inside the Canopy GUI application, and you can always set Canopy to be your default Python later, from the Canopy Preferences dialog, as described in this Knowledge Base article.
If you do accept the default “Yes” response, then the following line will be added your .bash_profile or .profile file:
VIRTUAL_ENV_DISABLE_PROMPT=1 source /Users/test_user/Library/Enthought/Canopy_64bit/User/bin/activate
where ‘test_user’ is your username. This allows you to access Python from a bash terminal session.
At this point Canopy has been set up and is ready to use.