Windows Installation¶
First download a Windows installer from the Canopy download page. There are two choices to make: 32- or 64-bit, and standard or (subscribers only) full.
On 32-bit Windows, you must use a 32-bit installer. On 64-bit Windows, you can use either 32- or 64-bit, though we recommend the 64-bit installer unless you know you need the 32-bit version.
All users may download the standard installer, which includes the packages in the core SciPy software stack.
For access to the subscriber packages in the Canopy repository, Canopy (EPD) subscribers may choose to download a full installer (instead of the standard installer). Alternatively, for a smaller download and install, subscribers may use the standard installer, and subsequently install any of the additional subscriber packages via the Package Manager.
The Windows version is distributed as a signed MSI file. The installer supports installation by users with or without administrative privileges. To start the installer, double-click the downloaded file. Verify that the publisher is listed as Enthought, Inc. and click Run. The first window of the install wizard should be displayed as shown below:
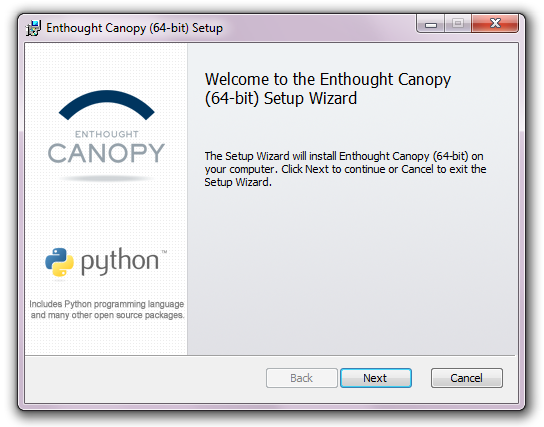
Read the license terms and, if you agree with them, click “I accept the terms in the License Agreement” and click Next.
Installation location¶
Note: because Canopy uses virtual environments as described in Where are all of the Python packages in my User Python Environment?, the Canopy installation location is not where users will actually run Canopy User Python; therefore it is not appropriate to place it on your PATH environment variable. See Environment setup, below.
Depending on your access rights on the machine the installer will present one of two displays. If you do not have administrative rights on the machine, you will see this display:
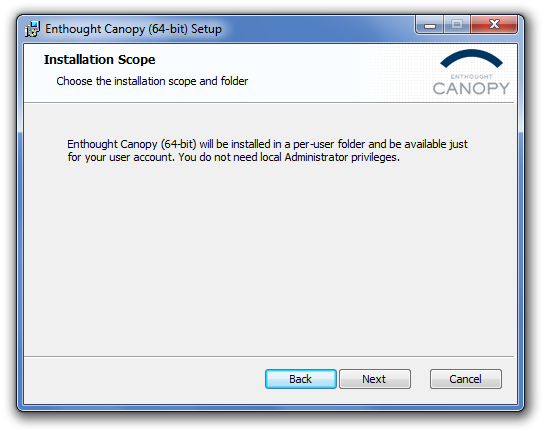
You can install Canopy as a “per-user installation”, meaning that it will be stored in your own account on this machine, not accessible to other users on the machine. The exact installation directory varies depending on your version of Windows:
| Windows Version | Per-user Install Location (for 64-bit version of Canopy) |
|---|---|
| Windows XP | C:\Documents and Settings\<username>\Local Settings\Application Data\Enthought\Canopy\App |
| Windows Vista | C:\Users\<username>\AppData\Local\Enthought\Canopy\App |
| Windows 7 | C:\Users\<username>\AppData\Local\Enthought\Canopy\App |
| Windows 8 | C:\Users\<username>\AppData\Local\Enthought\Canopy\App |
For the 32-bit version of Canopy, replace the path Enthought\Canopy with
Enthought\Canopy32 in the above table.
If you have administrative rights on the machine, you have the option to install Canopy just for yourself (per-user install as above) or for all users on the machine. On machines with User Access Control (UAC) enabled, gaining access to the “all users” option requires an extra step. For details, please see this Knowledge Base article on https://support.enthought.com.
If you choose to make Canopy available to all users you can select
the installation directory. The default installation path is C:\Program
Files\Enthought, except for for 32-bit Canopy on 64-bit Windows, in which
case the default is C:\Program Files (x86)\Enthought.
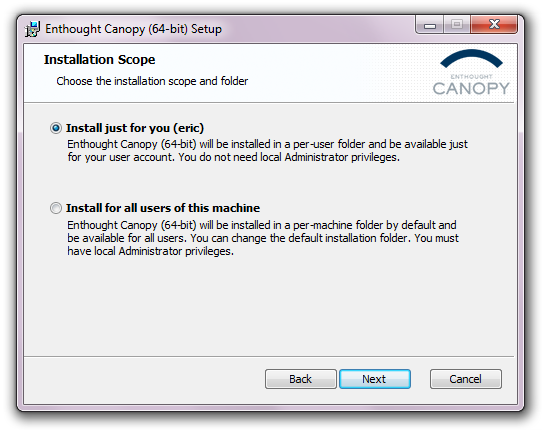
In both cases, the last step is to click ‘Install’ to begin the installation process. The process may take several minutes depending on your system configuration.
Environment setup¶
Once the installation process is complete, the last step is to set up your Python environment. Launching the GUI by selecting ‘Canopy’ from the Windows Start Menu will start Canopy and the UI will guide you through the process.
The remainder of this section describes the standard GUI setup process. However note that there are also two other ways to set up your Python environment:
- For admins whose users will never use the Canopy GUI, i.e. will use only a command-line based environment similar to the EPD (Enthought Python Distribution), please see Creating an EPD-like Environment.
- Systems administrators interested in setting up Canopy on a multi-user machine or network may be interested in Creating a system-wide Canopy install.
Standard GUI setup:
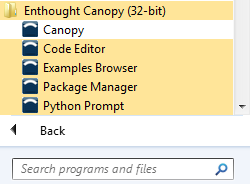
When Canopy is launched for the first time, it will automatically configure your Python environment, either in the default location or in a user specified location. This step allows each user on a multi-user machine to have his or her own local Python installation which shares common GUI components across users. For more information about the environment location, see Where are all of the Python packages in my User Python Environment?.
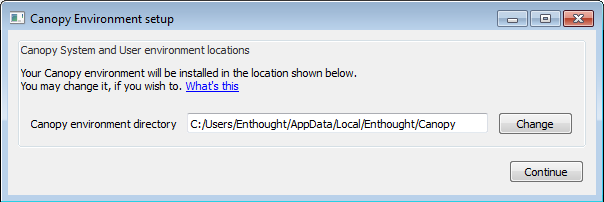
This environment setup step typically takes less than two minutes to complete. The default installation directory for the Canopy User Python environment depends on the version of Windows you are using and is shown in the following table.
| Windows Version | Canopy User Python Environment Location (for 64-bit version of Canopy) |
|---|---|
| Windows XP | C:\Documents and Settings\<username>\Local Settings\Application Data\Enthought\Canopy\User |
| Windows Vista | C:\Users\<username>\AppData\Local\Enthought\Canopy\User |
| Windows 7 | C:\Users\<username>\AppData\Local\Enthought\Canopy\User |
| Windows 8 | C:\Users\<username>\AppData\Local\Enthought\Canopy\User |
| Windows Version | Canopy User Python Environment Location (for 32-bit version of Canopy) |
|---|---|
| Windows XP | C:\Documents and Settings\<username>\Local Settings\Application Data\Enthought\Canopy32\User |
| Windows Vista | C:\Users\<username>\AppData\Local\Enthought\Canopy32\User |
| Windows 7 | C:\Users\<username>\AppData\Local\Enthought\Canopy32\User |
| Windows 8 | C:\Users\<username>\AppData\Local\Enthought\Canopy32\User |
After the Python environment is installed, Canopy prompts you to make it the default Python environment. For most users (and for all new Python users),the default “Yes” response will be the most convenient.
However, if you are currently using another Python distribution (such as EPD) for production work, or do not want .py files to be associated with Canopy’s editor at this time, then we suggest the more conservative response, “No”. This will not affect operation inside the Canopy GUI application, and you can always set Canopy to be your default Python later, from the Canopy Preferences dialog, as described in this Knowledge Base article.
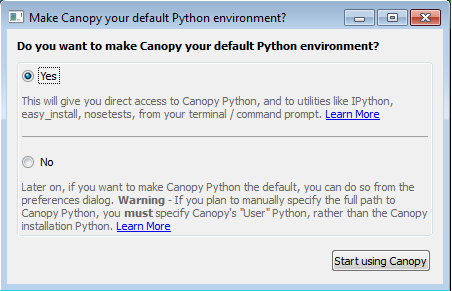
If you do accept the default “Yes” response, then your PATH environment variable will be updated to include the Scripts subdirectory of the above installation directory, which allows you to access Python from the Windows Command Prompt.
At this point Canopy has been set up and is ready to use.