Data Import Tool Interface¶
The interface consists of five main components (see Figure 1):
- Main View (with tabs for the DataFrame View, Raw Data View, and Python Code View)
- Command History
- Command Editor
- Configuration Pane
- Log View Pane

Figure 1. The main interface
Main View¶
This has three tabs, which are used to view and manipulate the data, see the raw data being imported, and view the generated Python code representing the manipulations.
DataFrame View¶
Cells can be edited by double-clicking on them, with each cell’s editor corresponding to its column type. For example, a date/time column uses a time and calendar editor widget. To set a cell to a null value, right click the cell and click “Set Null”. Many transformations can be accessed by right- clicking on a column or row. The rest can be accessed through the Transforms menu.
For more details about the available commands, see Data Import Tool Commands.
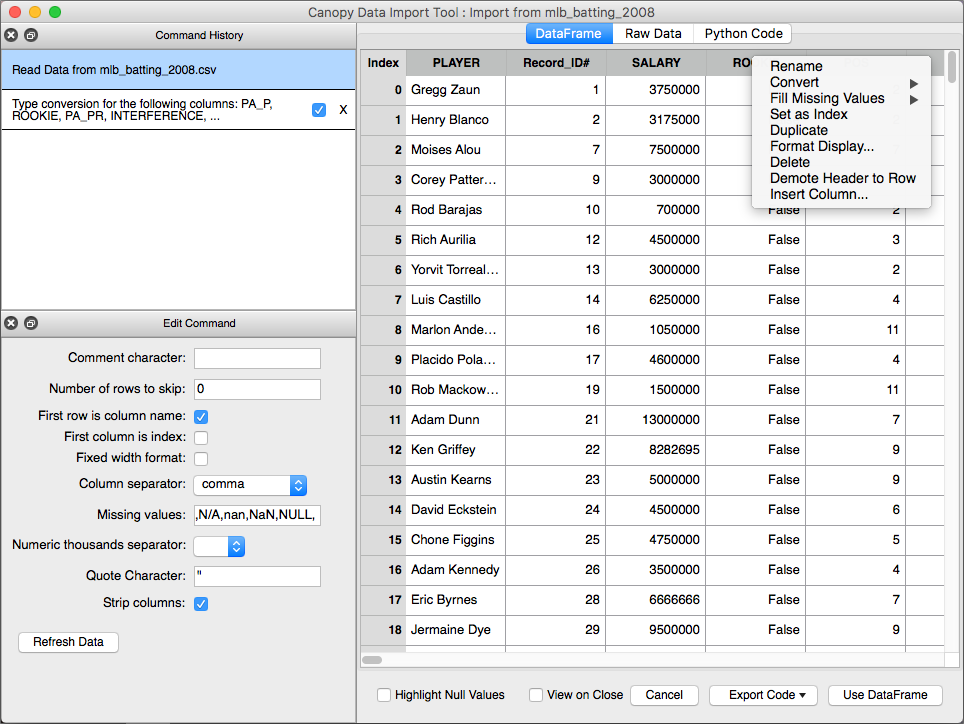
Figure 2. DataFrame View with column context (right-click) menu
Raw Data View¶
This view provides a read-only view into the data file being imported.
Note
The lines are numbered starting at 1 while the table index starts at
0 by default. For files larger than ~1MB in size, while the
DataFrame view will display all of the file contents, the raw data view
will truncate and display only the first ~1MB of data.

Figure 3. Raw Data View
Python Code View¶
As you issue commands and manipulate your data, the tool records these actions in the form of Python / Pandas code that can be exported for reuse later, potentially on other datasets. This view is read-only.
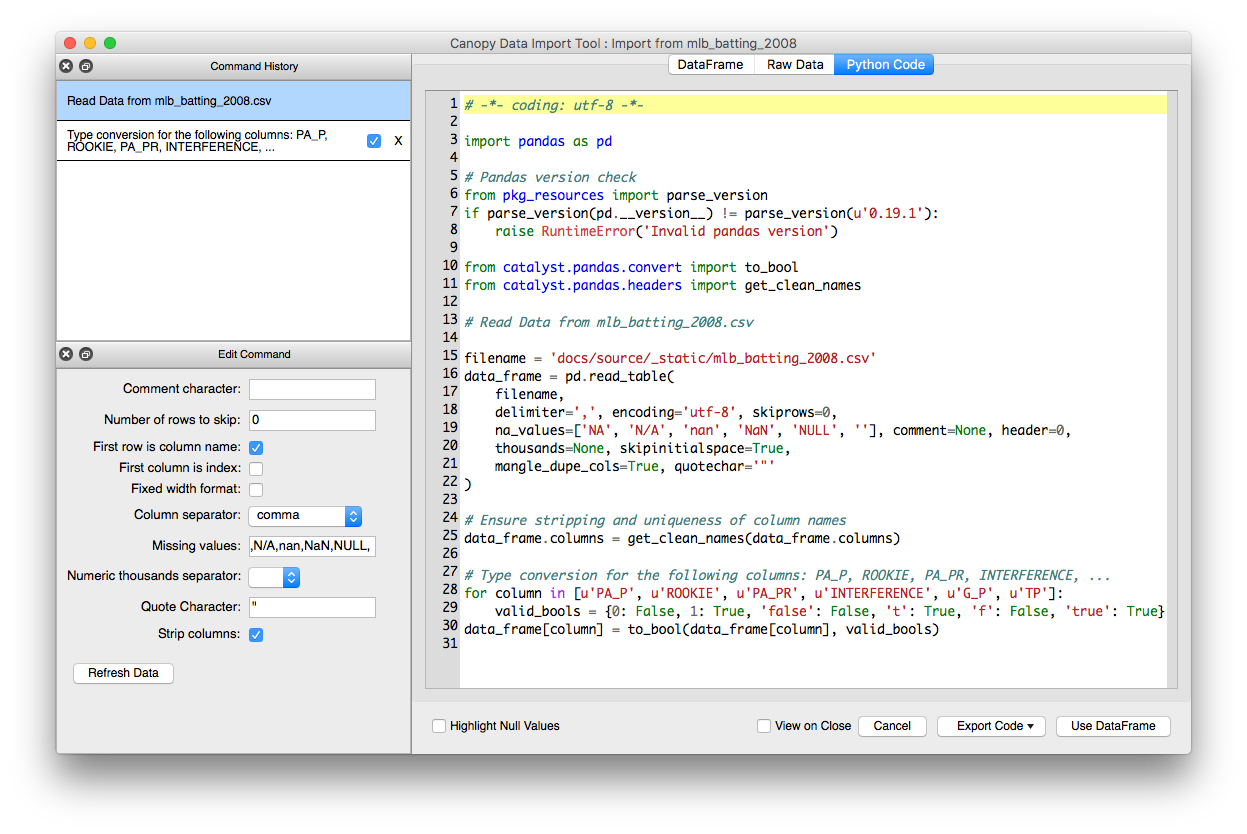
Figure 4. Python Code View
Command History¶
This pane lists the manipulations you’ve performed. Use the command’s checkbox to enable or disable the command or click the “X” to remove it. Click the command to select it for editing in the Command Editor.
Note
The Date Import Tool creates and saves the list of operations performed
on a file after the resultant DataFrame is successfully injected into
the IPython console. Reloading the file will prompt the Tool to
automatically load the previous set of operations. The user can disable the
automatically loaded operations by disabling the commands or removing them.
Command Editor¶
The editor is used to modify the currently selected command. For example, after inserting a new column, the user may want to change the expression used for the column. After making any edits to the command, you must hit “Refresh Data” to see the changes.
Configuration Pane¶
Use this pane to change the resulting DataFrame name. This pane is hidden by default but it can be toggled on/off through the tool’s View Menu.
Log View Pane¶
The log provides detailed messages regarding various actions the tool is taking
as you try out various commands, such as alerting you that a column’s data type
was converted or if the tool detected a header line. This pane is hidden by
default but it can be toggled on/off through the tool’s View menu, or using the
keyboard shortcut CTRL-L (CMD-L on macOS).
| Icon | Message Type |
|---|---|
| Info | |
| Warning | |
| Debug | |
| Error | |
| Critical Error |